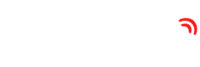Ever felt like throwing your PC out the window because it’s so slow? You’re not alone. Picture this: you’re in the middle of an important work task, gaming period, or school work, and suddenly, your PC turns into a snail, leaving you frustrated and stressed. It’s a frequent issue, but there aren’t some solutions that cannot quickly resolve it. In this post, we’ll dive into why your PC slows down and, most importantly, provide actionable tips to get it running faster. Whether you’re a tech enthusiast or an average indi, you’ll find practical steps to boost your system’s efficiency without needing professional help. So, let’s get started on the path to a faster, smoother computer!
Why Is My Pc Slow? Frequent Causes
Before we can resolve your sluggish computer, it’s essential to comprehend what’s causing the problem. Here are the most frequent reasons:
1. Too Many Startup Programs
When your PC boots up, certain apps might start self-operating, hogging precious assets right from the get-go.
Fix: Turn off unnecessary startup programs.
Use Case: “Disable resource-intensive apps like Spotify, Skype, or Dropbox from starting self-operating to regain setup speed. To do this in Windows, open Job Manager → Startup tab → Turn off unnecessary programs.”
2. Inadequate Ram
Running multiple or memory-hungry applications like Photoshop or Chrome on restricted RAM can slow your PC to a crawl.
Fix EnhanceRAMur Ram or handle memory-heavy apps better.
Use Case: “If you frequently multitask or operate resource-heavy applications, consider upgrading your RAM. Verify your system’s specifications to see if you can add more.”
3. Occupied Hard Disk
A nearly occupied Hard disk or Solid-state drive leaves little room for your PC to function effectively, leading to slower performance.
Fix: Free up disk room by deleting big unnecessary files or using tools like Disk Cleanup on Windows or Disk Utility on Mac.
Use Case: “Move big files like videos and photos to an external disk to free up room and boost performance.”
4. Fragmented Hard Disk (HDD)
On a Hard disk, fragmented files can slow read and write speeds, making tasks take longer.
Fix: Defragment your hard disk using Windows’ built-in defrag tool.
Use Case: “Defragmenting your hard disk once a month can help keep it running smoothly. Go to Control Panel → Setup and Security → Defragment and Optimize Drives.”
5. Outdated Application or Operating Setup
Running outdated operating setups or application versions can lead to inefficiencies and slowdowns.
Fix: Keep your Os and application up to date.
Use Case: “Enable self-operating updates for both your OS and application to ensure you’re always running the most optimized versions.”
6. Viruses or Malware
Malware can eat up setup assets, causing everything to be sluggish.
Fix: Operate an occupied setup examination using a trusted antivirus program.
Use Case: “Use Malwarebytes to operate regular malware scans and keep your setup safe and fast.”
Diagnose Why Your Pc Is Sluggish
Now that we know the frequent causes, let’s dig deeper to identify the exact problem.
1. Utilize Job Manager (Windows) or Activity Display (Mac)
These tools let you see which programs are using the most resources.
Fix Close resource-heavy programs that are slowing down your system.
Use Case: “If Chrome consumes too much RAM, consider switching to a lighter browser like Firefox or Microsoft Edge.”
2. Verify Disk Usage
High disk usage, especially on HDDs, can cause major slowdowns.
Fix: Utilize Job Manager or Activity Display to display and clean up resource-intensive disk usage.
Use Case: “Identify processes that are hogging your disk and end them. Consider finding an alternative if a specific app is always causing high usage.”
3. Evaluate Your Hardware
Occasionally, sluggish efficiency stems from aging or failing hardware.
Fix: Utilize built-in tools like Windows Memory Diagnostic or Apple Diagnostics to evaluate your hardware.
Use Case: “Run MemTest86 for an in-depth verification of your Ram health and replace it if necessary.”
Fast Fixes for a Sluggish Pc
Looking for quick wins? Here are some fast, effective solutions.
1. Reboot Your Pc
It’s simple, but a reboot can clear hidden processes and free up resources.
Use Case: “If you’ve been using your PC for long stretches, rebooting it can give your setup a fresh start.”
2. Reduce Startup Programs
Disabling unnecessary programs from launching at startup can reduce boot duration significantly.
Fix: Open Job Manager (Windows) or Setup Preferences (Mac) and turn off non-essential startup programs.
Use Case: “To handle startup apps, open Job Manager → Startup tab → Turn off unnecessary programs like Spotify or Skype.”
3. Clear Short-term Files
Short-term files and caches can build up over time, slowing your system.
Fix: Utilize Disk Cleanup (Windows) or a utility like Ccleaner to remove short-term files.
Use Case: “Set Ccleaner to self-operate clear junk files once a week.”
4. Adjust Visual Effects (Windows)
Fancy animations and visual effects can drain setup resources.
Fix: Turn off visual effects to free up resources.
Use Case: “Go to Setup Properties → Advanced → Efficiency → Adjust for best efficiency to turn off unnecessary effects.”
5. Examine for Malware
Malware can hog assets and cause significant slowdowns.
Fix: Operate an occupied antivirus examination to remove malicious software.
Use Case: “Run regular scans with your antivirus application and keep it updated to avoid malware-induced slowness.”
Advanced Tips to Resolve Ongoing Pc Slowness
If quick fixes aren’t enough, here are some advanced solutions for more stubborn issues.
1. Enhance Your Hardware
Older hardware may struggle to keep up with modern application requirements.
Fix: Enhance to a Solid-state drive or boost your RAM for a noticeable efficiency boost.
Use Case: “Switching from a Hard disk to a Solid-state drive can drastically reduce load times and improve overall setup responsiveness.”
2. Perform a Fresh Os Installation
A fresh Os installation can breathe new life into your machine if application issues persist.
Fix: Back up your information and reinstall your operating system.
Use Case: “Reinstalling your Os every couple of years can keep your PC running like new.”
3. Replace an Aged Pc
Occasionally, the best fix is to start fresh with a new machine.
Fix: If your PC is older than five years, upgrading might take a long time.
Use Case: “If your setup struggles with everyday tasks despite optimizations, investing in a new computer may take a long time.”
Keep Your Pc Running Fast: Preventative Care Tips
Once your PC is back up to velocity, these tips will help keep it running smoothly.
1. Regular Application Updates
Outdated applications can sluggish down your computer.
Fix: Ensure self-operating updates are enabled.
2. Utilize an External Disk
Avoid cluttering your internal storage by offloading big files to an external drive.
3. Keep Antivirus and Anti-malware Up to Date
Make sure your security application is updated to prevent malware from creeping in.

Conclusion
Computers are sluggish for many reasons, but the good news is that most of these issues are fixable. Identifying the cause and applying the right solutions can restore your computer’s efficiency and avoid future frustrations. Now it’s your turn: try these tips and tell us what worked for you in the comments! If you found this post helpful, share it with others dealing with a sluggish computer. And don’t forget to subscribe for more tech tips to keep your devices running smoothly!

The Best Gaming Laptops to Buy Right Now: Comprehensive 2024 Guide
Discover the best gaming laptops in 2024, from budget-friendly options to premium picks, with our complete guide covering key features, ...
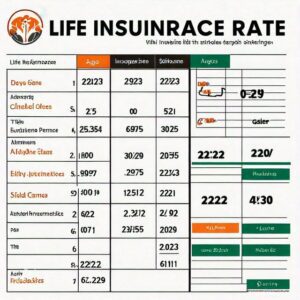
Understanding Life Insurance Rate Charts by Age: What You Need to Know
This blog post explores the importance of life insurance rate charts by age, highlighting their benefits and providing practical tips ...

Top Smart Rings of 2024: Features, Benefits, and Future Trends in Wearable Tech
Discover the top smart rings of 2024, including the Oura Ring, Ultrahuman, and RingConn, and see how wearable tech is ...

Top 10 Budget Gaming Smartphones Under $1000: Ultimate Power
Discover the ultimate list of the top 10 gaming smartphones under $1000. Detailed reviews, specs, and comparisons to help you ...

The Best Gaming Laptops to Buy Right Now: Comprehensive 2024 Guide
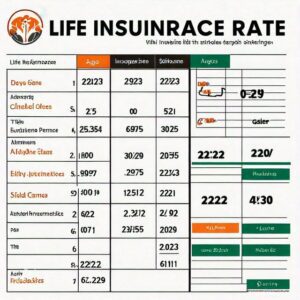
Understanding Life Insurance Rate Charts by Age: What You Need to Know

Top Smart Rings of 2024: Features, Benefits, and Future Trends in Wearable Tech